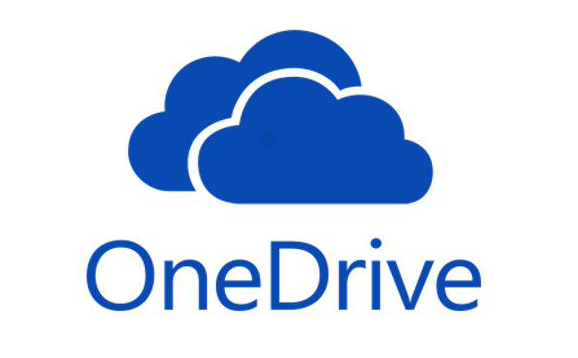How to access OneDrive
Web browser:
Staff: login to the University portal and click on the Office365 icon on the portal homepage (orange cloud), if asked to login enter your university email address - enter it in the format username@stir.ac.uk e.g js35@stir.ac.uk. You will be redirected to a University of Stirling login page - enter your Stirling username and password (as with the portal) and log in. When you're on the Office home page, select OneDrive from the list of apps.
Students: login to the University portal and click on the Office365 icon, then select OneDrive from the apps list OR log in to your student email account via https://office365.stir.ac.uk and click the App Launcher icon in the top left corner. Select OneDrive.
Mobile Device:
Download the OneDrive for Business app from your apple or android app store. Login with your uni email address in the format username@stir.ac.uk
Windows PC or laptop
When you first access OneDrive from your Windows computer, OneDrive will automatically sync to your computer. You will thereafter see a little blue cloud icon in your system tray (bottom right of desktop). If you click on the icon, you can access a copy of your OneDrive files. The status column tells you whether the files have been downloaded to your computer (green tick) or are only in the cloud.